I've learned that many of our customers are not aware you can use Trail Blazer to send thank you's en masse by email. You can thank your donor for their most recent donation.
Some of your donors may have a preference for NOT receiving a paper thank you, but instead an email thank you. The video below will show you how to do this.
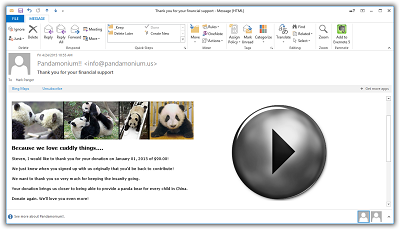
As more and more of you are relying on recurring donations initiated on your donation page (customers using Authorize.net or Vanco only), a means was needed for tracing the transactions back to the merchant gateway.
These column can be added to your format from the contribution list:
CustomerRef
SettlementDate
SubscriptionId
SubscriptionIDString
TransactionRefInteger
TransactionRefString
The new search panel is shown here:
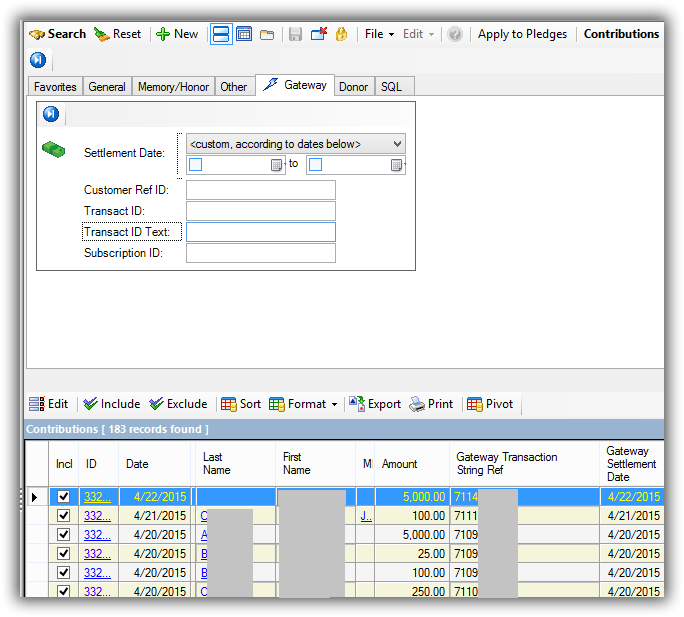
The get-next-check button is now working again in the financial system.
Printing of mailing labels from the contribution list has been corrected to work the INCLUDE column.
Searches for Allocation funds can be done from the contribution search panels.
If you use Authorize.net or Vanco as your merchant gateway on your donation page, you now have the option of adding payment by check (aka ACH) to your donation page.
If Vanco is your merchant gateway, you will need to complete a new application ensuring you only check mark the eCheck option:
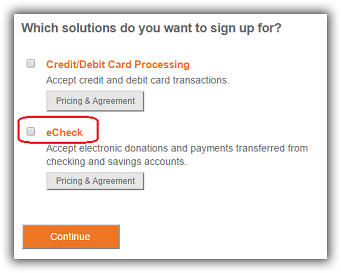
|
Once completed you open your Payment Gateway configuration...
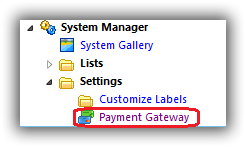
|
...click the ACH eCheck checkbox and Save and Close.
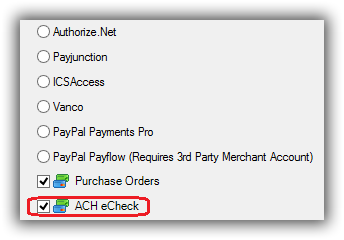
|
| Next you will refresh your website by opening the Website Configuration...
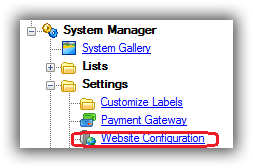
|
...and click the link to refresh your web pages.
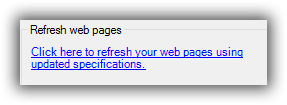
|
We have been working on a an update to the invoice and payment system for some time. Our intention was to roll this out over time as customers needed it. However, over the weekend we found an issue with the existing system that forced us to switch EVERYONE over to the new Invoice and Payment style. We apologize for the abrupt switch. The video below shows the new process:
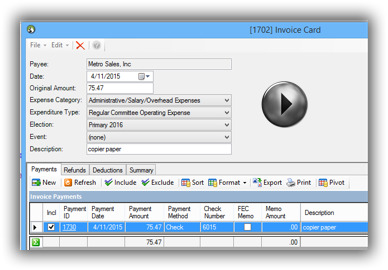
A correction to the bank reconciliation report was released today as well as FEC fixes.
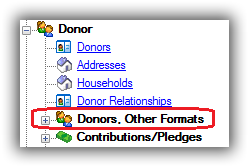
See the last blog post below titled: DEFAULT FORMATS Yippee!!!! (4/2/2015)
They are now here:
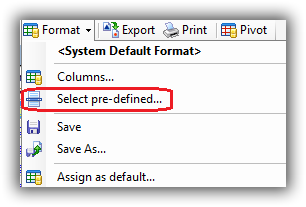
I asked, I begged, I cried..

...and I finally got default formats.
Now when you want a custom Format to be your default format, you can set it right from the Format button.
The new Format button looks like this when you click it:
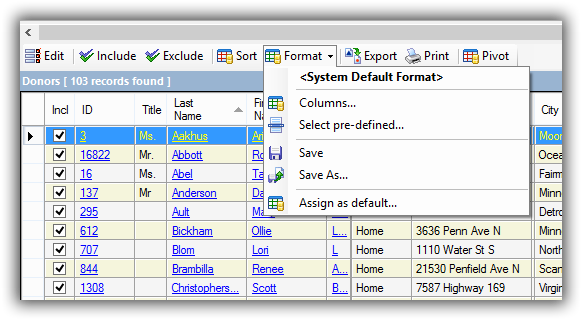
<System Default Format> As it sounds. This is the name of the format currently being displayed and is the system format.
Columns... This is where you pick and choose your columns just as you did before.
Select pre-defined... If you have saved formats in the past, you can load them from here. Newly saved formats will also show here.
Save If you have a pre-defined report currently displayed and you make changes to it, this will save to the same format.
Save As... Select this to save to a new name an existing pre-defined report or the system default.
Assign as default... This is the really good stuff.
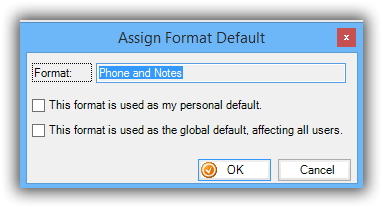
A selected format can be set as your own personal default or the default for everyone.
This new feature is available EVERYWHERE the Format button is displayed, including from within a person's card (record).

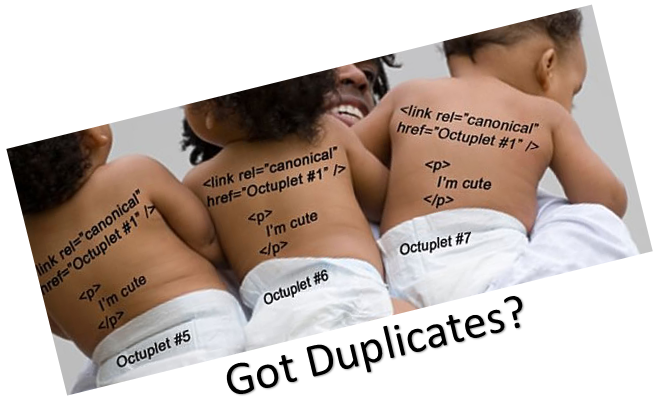
Also in today's release you can now check for duplicate email addresses.
On the Search tool strip, you can find this in the File drop down menu. It under Utilities->Find possible duplicates...
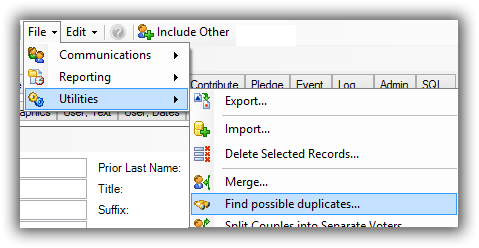
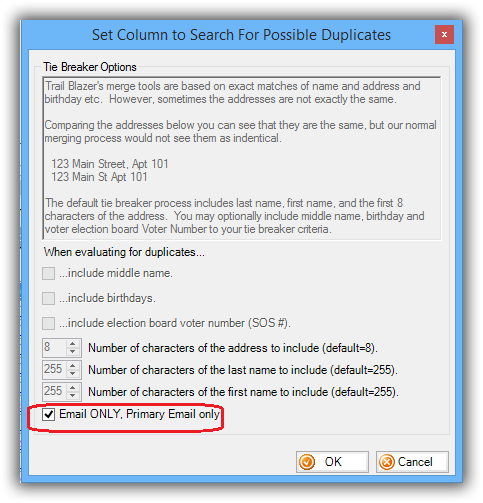
Note, this works ONLY on the primary email address column.